This is default featured slide 1 title
Go to Blogger edit html and find these sentences.Now replace these sentences with your own descriptions.
This is default featured slide 2 title
Go to Blogger edit html and find these sentences.Now replace these sentences with your own descriptions.
This is default featured slide 3 title
Go to Blogger edit html and find these sentences.Now replace these sentences with your own descriptions.
This is default featured slide 4 title
Go to Blogger edit html and find these sentences.Now replace these sentences with your own descriptions.
This is default featured slide 5 title
Go to Blogger edit html and find these sentences.Now replace these sentences with your own descriptions.
Thursday, February 27, 2014
Saturday, February 8, 2014
របៀបភ្ជាប់ពី Computer មួយទៅកាន់ Computer មួយទៀតដោយមិនបាច់ប្រើខ្សែ Connect computer to computer without network cable
5:00 PM
Internet
ក្នុងករណីដែលអ្នកមិនមានខែ្ស Network ហើយអ្នកចង់ភ្ជាប់
Laptop មួយទៅកាន់
Laptop មួយទៀតដោយប្រើ Wireless Connection ដើម្បី share ឯកសារទៅវិញទៅមក
។ សូមអនុវត្តន៏តាមការការណែនាំដូចខាងក្រោម៖
សំរាប់ Windows
XP SP2
១-
ឥទ្បូវនេះសូមចាប់ផ្តើមធ្វើការលើ Laptop ទី១ ជា Host Computer (computer មេ)-> ចុច Start button ->
Right-click លើ My
Network Places ->ចុច Properties
២- ផ្ទាំង Window
Network Connection បង្ហាញ -> ចុច Right-click Wireless
Network Connection -> ចុច Properties
៣- បន្តចុច Wireless
Networks tab -> ចុច button
Advanced tab
៤- ចុចរើសយក
Computer-to-Computer (ad-hoc) Networks Only -> Close
៥- ចុច button Add…
-> បន្ទាប់មកសូមកំណត់ដូចរូបខាងក្រោម
៖
- Network name (SSID) : វាយឈ្មោះ អ្វីក៏បាន គឺប្រើសំរាប់ជាឈ្មោះសំគាល់របស់ Wireless connection របស់អ្នក
៦-
បន្ទាប់ពីចុចលើប៊ូតុង OK -> សូមចាប់ផ្តើមកំណត់ IP
Address ដោយធ្វើដូចតទៅ ៖
- ចុច Start
button -> Right-click លើ My Network Places ->ចុច
Properties
- ផ្ទាំង Window
Network Connection បង្ហាញ -> ចុច Right-click
Wireless Network Connection -> ចុច Properties
- ចុច General
tab -> ចុចលើ Internet
Protocol (TCP/IP) -> ចុចលើប៊ូតុង Properties -> អ្នកអាចវាយ IP
Address ដូចខាងក្រោមក៏បាន
របៀបបង្កើតShortcut Shutdown និង Restartកុំព្យូទ័រ
4:28 PM
windows
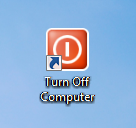
ថ្វីត្បិតតែគ្រប់ Window សុទ្ធតែមានបូតុងសំរាប់បិទកុំព្យូទ័រ
១. ចុចម៉ៅស្តាំលើ Desktop => New => Shortcut
២. បំពេញ “shutdown.exe -s -t 00″ ក្នុងប្រអប់ ដូចរូបខាងក្រោម រួចហើយចុច Next
៣. ដាក់ឈ្មោះអោយវាដើម្បីងាយចំណាំ “Turn Off Computer” រួចហើយចុច Finish
៤. យើងបាន Shortcut មួយហើយ តែដើម្បីអោយកាន់តែស្អាត់នោះទៀត យើងចុច ម៉ៅស្តាំ នៅលើ Shortcut(Turn Off Computer) នៅលើ Desktop ដែលយើងទើបបានបង្កើត រួចហើយក Properties
៥. ចុចលើ Change Icon ហើយធ្វើការជ្រើរើសមួយ បន្ទាប់មកចុច OK => OK
លោកអ្នកនឹងទទួលបាន Shortcut ប៉ូតុង បិទកុំព្យូទ័រយ៉ាងស្រស់ស្អាត ហើយអ្នកអាច ទាញដាក់ លើ
Taskbar ក៏បានផងដែរ។
បញ្ជាក់ៈ បើសិនលោកអ្នកចង់បង្កើត Shortcut សំរាប់ Restart នោះមិនពិបាកទេ ដោយគ្រាន់តែប្តូរ អក្សរនៅត្រង់ចំនុចទី ២ ពី “shutdown.exe -s -t 00″ ទៅ “shutdown.exe -r -t 00″ វិញជាការស្រេច។
Subscribe to:
Posts (Atom)



































.jpg)